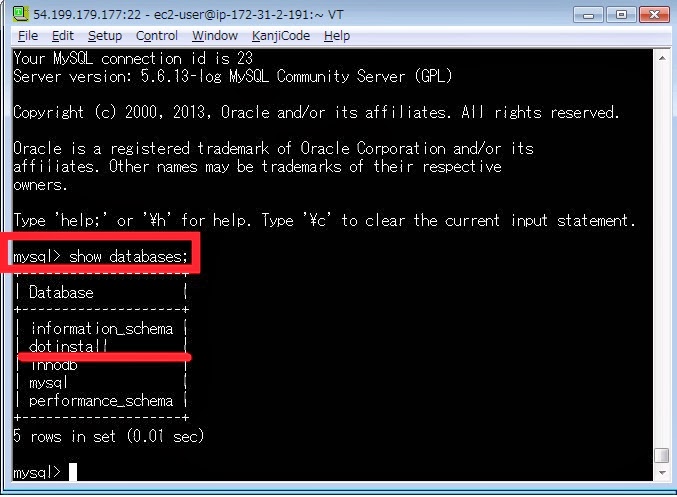①WordPress公式HPからzipファイルをダウンロードし、保存しよう。
公式HP

②ZIPファイルを解凍し、作業フォルダに保存しよう。
③【重要】wp-config.phpをつくろう。
解凍されたwordpressフォルダ以下にあるwp-config-sample.phpをコピーして、wp-config.phpを作成しよう。
wp-config.phpが正式な設定ファイルになり、wp-config-sample.phpは万が一の為のバックアップとなる。

④【超重要】wp-config.phpを編集しよう。
変更箇所その1 DB情報
ファイルの28行目辺りにある以下の4点を編集する。
/** WordPress のためのデータベース名 */
/** MySQL データベースのユーザー名 */
/** MySQL データベースのパスワード */
/** MySQL のホスト名 */
ドットインストールの通りに行えば以下の様になるが、各自、設定した通りに編集しよう。
また、MySQLのホスト名はAWSのRDSで詳細画面に表示されるEndPointだ。
define('DB_NAME', 'dotinstall');
/** MySQL データベースのユーザー名 */
define('DB_USER', 'dbUser');
/** MySQL データベースのパスワード */
define('DB_PASSWORD', '内緒!!');
/** MySQL のホスト名 */
define('DB_HOST', 'mydbinstance.camo1wdiqt4n.ap-northeast-1.rds.amazonaws.com');

⑤AUTH_KEY以下を編集しよう。
セキュリティ強化のため60行目辺りからあるAUTH_KEY以下8つのキーを設定しよう。
今後、このキーは覚えなくて良い+絶対にばれない文字列にする必要があるので、
オンラインジェネレーターで自動生成してもらい、それをそのままコピーしよう。

ビフォー

アフター
保存すれば完了だ!!
夫々の作業の詳細や作業の意味については
WordPressのWikiを見ると詳しく書かれている。
コレが読めたら、PCルーキーではないが。。。